Part Four:
Basic Balloons and Captions
Basic Balloons and Captions
Once you've created a nice looking block of text that looks like it will fit in the space provided, you need a balloon to put it in.
Make sure that you are on your Balloon layer:
(NOTE: It's not essential that you use layers in the way I describe, but, as mentioned previously, I firmly believe that it does make your life a lot, lot easier!)
Select the Ellipse tool (Shortcut: L)
In Photoshop, the two elements on the palette below are the foreground and background colours, but in AI, these are the Stroke and Fill colours. Whichever one is at the front is the one whose colour you are editing in the colour palette.
You can swap between having the Fill and the Stroke active by hitting X, and you can swap the two colours over with SHIFT-X.
For the most part, you're going to want a white Fill and a black Stroke. (Another handy shortcut for speed is that D sets Fill and Stroke to their Defaults, which happen to be the white fill and a black stroke you’re after.)
The weight of the stroke is up to you, but around 1 point is a good start. I've come to favour 0.75pt:
(Keep in mind that you’ll almost certainly need a higher stroke value on outsize pages. Some publishers work on artwork size documents, which can be one-and-a-half or two times final printed size; a 0.75pt stroke will all but vanish if reduced by half in the in the finished product!)
You now need to draw an ellipse. If you hold down ALT, the circle (or any other shape) will draw from the centre; if you hold down SHIFT then an ellipse will constrain to a perfect circle, a rectangle to a square, and so on:
Some letterers can get away with perfectly circular speech balloons. Bob Lappan and John Workman spring immediately to mind, and I’m pretty sure Tom Orzechowski has used them on Spawn relatively recently, but I honestly think you need to be a letterer of that calibre to really get away with it. The rest of us should probably stick with ellipses.
At this point, it's worth explaining the difference between AI's two selection tools. I've met people who've used the programme for years and never understood the difference, but getting to grips with them will save you a lot of time.
The black arrow is the Selection Tool and the white is the Direct Selection Tool - you can toggle between them using the V and A keys respectively.
Put simply, the Selection Tool is for selecting whole objects (including groups) and moving or scaling them, whilst the Direct Selection Tool is for selecting and moving individual points within a path, or component objects within a group. You'll see an illustration of why this is useful a little further down.
There's no reason why you can't leave your balloon as a perfect ellipse, but this does look a bit mechanical. Probably the easiest thing to do is flatten the balloon slightly -- note that this method is not the same as simply squashing it with the scale tool, which would still result in a perfect ellipse and just change the proportions.
Use the Direct Selection Tool to select the top point of the ellipse:
If you look very closely, you should just be able to see that the top point has changed to a solid red (or whatever the highlight colour of your layer is) to show that you have selected it, while the other points have a white fill.
If you use the arrow key to nudge this point down, you can count the number of times you do this, then repeat the process on the bottom point, and nudge it up by the same amount, giving you a flattened ellipse that’s even on both sides:
The more you flatten the top and bottom points using this method, the more the balloon will come to look like a rounded rectangle.
Where you stop is entirely a matter of personal taste.
I know this sounds like an enormous faff, but you can re-use this balloon as many times as you want, now that you've created it.
Put your balloon on the artwork, and then your text on top of the balloon. One of the advantages of putting your text in a text box, as described yesterday, is that you can now position the left and right edges of the box so that it is the same width as the balloon, and your text will be perfectly centred:
 |
| All artwork in this section by Kev Levell |
Note that having centred your text, if you want to change the size of the balloon, you can use the Selection (V) tool to resize it, whilst holding the ALT key which will scale it from the centre rather than the corner.
Then you need to add a tail. Balloon tails should, wherever possible, point at the speaker's mouth. It's not necessary for the tail to end particularly near the mouth, but it should always point in the right general direction.
Whether you want to create a straight tail -- basically a triangle -- or a curved one, you'll need to use the Pen tool (Shortcut P):
A straight tail is simply four clicks to create a triangle (you should close shapes by joining the last point to the first where possible -- it makes PathFinder operations more reliable), whereas a curved tail is slightly more involved:
Click to start the tail, here I've started inside the balloon. Click again to form a second point where the end of the tail will be. As you click to create that second point, hold down the mouse button and drag to make a curve.
This is known as a bezier curve. The degree of curvature you’ve created will be reflexive and will affect the next section of the shape, so hold down the ALT key and click on the second point, at which point one half of the bezier handle will disappear:
Click back inside the balloon and again hold and drag to create another curve:
Then close the path by clicking on the first point:
Using the Selection tool (V), select both the balloon and tail by SHIFT-clicking
Go to the Pathfinder palette and click on Add To Shape Area:
Your balloon and tail will now appear merged, but will actually be two separate elements that can be selected individually with the Direct Selection (white) tool, or as a group with the Selection (black) tool.
IMPORTANT NOTE: CS4 changes the default behaviour of this operation and expands the group into one, non-editable shape - hold down the ALT key in CS4 or CS5 when using Add Shape to create an editable group. Although you can’t change the default behaviour of the Pathfinder operation, you can record an action using the ALT behaviour of the function and then assign it to a function key.
CMD-4 will apply the most recently used Pathfinder operation to the current selection, so you don't have to use the Pathfinder palette every time.
One of the easiest ways to create extra space for lettering is to crop the balloon to one of the panel borders. I favour top and bottom over left and right, but all four borders are acceptable. There are two methods of cropping balloons.
The first uses a different Pathfinder operation.
Create your balloon as usual, allowing the unused portion to fall outside the panel border:
Using the Rectangle tool (M), draw a box completely covering the part of the balloon you want to remove:
Select the balloon and the rectangle with the Selection (black) arrow using SHIFT-click:
It is important that the rectangle is on top of the balloon. If, for some reason, your stacking order has become confused, click on a visible part of the rectangle and use CMD-SHIFT-] (that's a square close-bracket) to bring the object to the front of all the objects on that layer.
Now select Subtract From Shape Area from the Pathfinder palette:
And the rectangle, along with the unwanted part of the balloon will disappear:
Note that -- as with the Add to Shape operation -- you can select and edit individual elements within this group using the Direct Selection (white) arrow. The same CS4/CS5 proviso applies: you need to hold down ALT when applying this function in order to maintain an editable group rather than a single shape.
The alternative method uses a Clipping Mask. I've recently come to favour this method, but have been told that DC Comics in particular actively discourages the use of Clipping Masks. (Thanks to Clem Robins for the info!)
At the time of writing, this is sadly not an issue for me, but is something that is worth keeping in mind.
The Clipping Mask is a similar operation, except that you use the Pen tool to create a shape and only objects or parts of objects inside the shape remain visible.
Create your balloon as usual and then draw a shape around it with the Pen tool:
The shape only needs to be accurate where it intersects with the balloon - in this case, along the top edge.
Select both the Pen shape and the balloon with the Selection (black) tool using SHIFT-click and then, using the Objects menu, choose Clipping Mask -> Make
Once again, the unwanted part of the balloon will disappear:
Using a Clipping Mask is slightly more involved, but has two advantages:
1) It means that you only use 'Add Shape' from the Pathfinder palette, so that operation will always be CMD-4, whereas Make Clipping Mask will always be CMD-7
2) It works for irregular and non-right-angle panel borders.
And that's pretty much everything you need to know about standard speech balloons.
Caption boxes, by contrast, really are just rectangles with text. Unless you can exactly match the stroke weight of the panel border, I think it looks untidy to butt the boxes flush to the border, so I always try to indent them:
Beyond that, however, there isn't much more to them!
Next, we'll deal with non-standard balloons: radio, burst, whisper, thought, and so on.
If you've seen a specific balloon that you'd like to be able create, but can't work out how it was done, post a link to an image of it in the Comments section of this post, and I'll try to figure out how it was done and include a how-to in the next section.
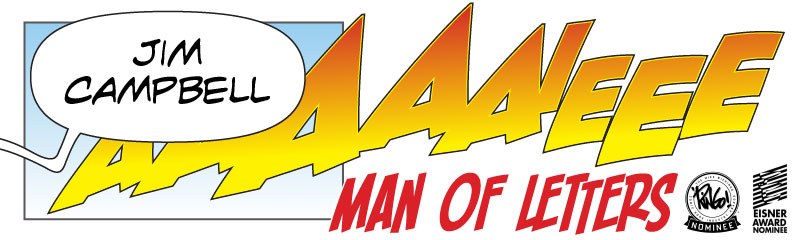



























Great stuff as usual Jim - I do hope you are considering collecting this together in some kind of book too.
ReplyDeleteAh so that's how you do tail balloons I really shouldn't admit I just doodle them on with the pen tool for the fear of incurring your wrath Jim. This is great and will be really helpful in the future, i Second the suggestion of a print edition I'm sure there is a market for a really good how too guide out there.
ReplyDeleteThank you, gents! Obviously, I intend to make a new PDF compiling all the How-To posts available for free download once I've finished the serialized version here, but I do have a half-formed plan for a POD print edition for those who'd like a properly printed version.
ReplyDeleteCheers!
Jim
Oh, James, I forgot to say: I'm currently lettering Jikan: Cave of Death for Paragon. Nice art job, sir -- possibly my favourite of all your work that I've seen. :-)
ReplyDeleteThanks very much, if I remember correctly I added panels and played about with bit's so hopefully it all still makes lettering sense.
ReplyDeleteExcellent content, as always--thanks.
ReplyDeleteIs there a way to lock Illustrator's ellipses at 0.75 pt? Mine (CS1) defaults to 1pt, which looks too chubby to my eyes, but it's a pain to change each balloon. I've considered creating the page at 1 pt, then selecting the Balloons layer and changing it all to 0.75 pt when it's done, but I think that may end up introducing side-effect oddities where balloons don't look quite right after I change the stroke width.
"I know this sounds like an enormous faff, but you can re-use this balloon as many times as you want, now that you've created it."
I would find a post with tips on efficient methods for saving and re-using lettering elements interesting.
Awesome post.Thanks........................
ReplyDelete